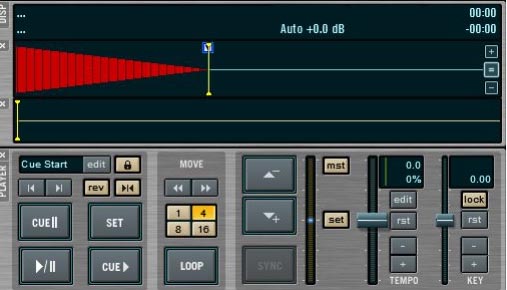
Per caricare un pezzo l'operazione è molto semplice: si cerca nel browser interno il pezzo desiderato e poi lo si trascina nella finestra del deck. Se l'operazione è stata fatta correttamente, apparirà la forma d'onda del brano in aggiunta a una serie di informazioni come il minutaggio e i bpm (se possibile).
L'aspetto generale della visualizzazione del deck può essere modificato dal pannello "view" nel Setup.
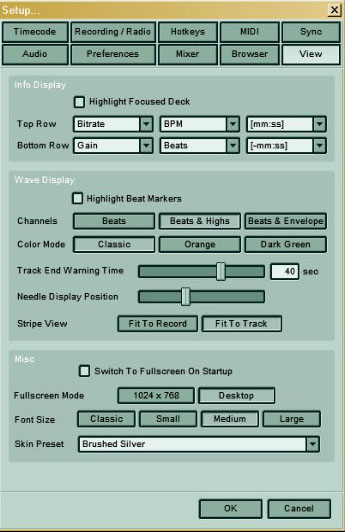
Inoltre possiamo modificare l'aspetto del deck anche in corso d'opera, per adattarlo meglio alle esigenze del momento.
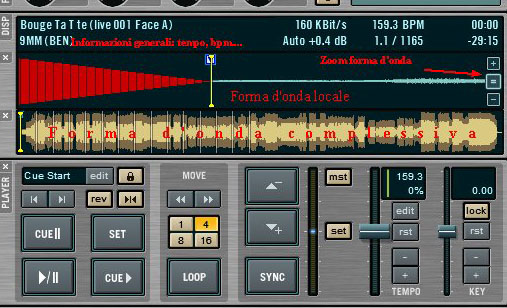
Come vedete la finestra è divisa in tre settori, dall'alto abbiamo:
- Un settore dedicato alle info generali del pezzo caricato. Quali debbano essere le info, e in che forma vadano visualizzate, sono opzioni che si modificano dal menu di cui parlavo prima
- Il secondo settore rappresenta solo una parte della forma d'onda, quella in riproduzione corrente, e lo zoom su questa porzione puo essere effettuato tramite i comandi “- + e =” presenti a destra, ma quest'ultima opzione è presente solo nella 2.6
- Il terzo ed ultimo settore rappresenta l'interezza del brano, vi si può distinguere un cursore che ci basterà spostare, trascinandolo col mouse, per spostare il punto di riproduzione. Inoltre, se avremo precedentemente fatto analizzare da traktor il pezzo caricato (come vedremo in seguito), in questo stesso settore verrà rappresentata la forma d'onda generale del brano per facilitarci nel trovare i punti di break del pezzo o degli eventuali marcatori da noi precedentemente collocati.
Il secondo e il terzo di questi settori possono essere esclusi a piacimento tramite la semplice pressione della “X” corrispondente situata sulla sinistra.
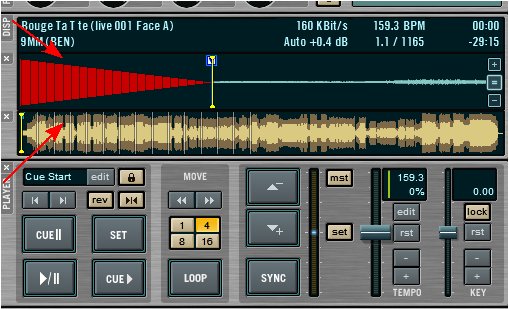
Anche tutte le altre parti del deck possono essere “tolte di mezzo” così come anche il filtro, il browser e via dicendo, tramite la pressione delle X a fianco.
Nella porzione di deck sottostante alla finestra troviamo i comandi veri e propri.
La funzione di molti di essi è assolutamente intuitiva, pertanto andiamo a vedere quelli più particolari e come si usano.
Carichiamo ora un brano di nostro interesse in un qualsiasi deck, per farlo lo cercheremo nel nostro HD, o conoscendone l'esatta posizione nell'albero di cartelle, o introducendo una o più parole chiave nell'apposita finestra del browser interno:

Il browser appare diviso in tre sezioni:
- Pulsanti rapidi con i quali richiamare velocemente da tastiera le fonzioni principali e le nostre playlists
- Albero delle cartelle in cui saranno visalizzati sia idischi fissi che le unità ottiche e tutte le cartelle in essi contenuti
- L'elenco dei file che sono leggibili da traktor contenuti nella cartella selezionata
L'ultima è sicuramente l'area più importante dato che ci permette di visualizzare rapidamente anche i Tag e le informazioni principali dei nostri file. Inoltre potremo preascoltare il brano (doppio clik o apposito pulsante sotto la finestra), cancellarlo, editarne i Tags e soprattutto farlo analizzare da Traktor: in questo modo sotto la forma d'onda locale del nostro deck, una volta caricato il brano sarà visibile la forma d'onda globale del brano. Tralascio volutamente la descrizione delle finestre di dialogo che appariranno una volta premuti i pulsanti di operazione sui file, sono intuitive e poco interessanti adesso.
Per caricare un brano in un deck o si fa click col tasto destro del mouse e si seleziona la voce "load to deck...” che apparirà, oppure lo si trascina sul deck stesso. Fatto questo possiamo andare a guardare i pulsanti del deck.
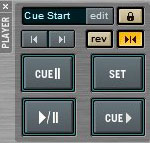
Pulsanti principali: sono raggruppati in quest'unico gruppo e permettono sia l'avvio normale, play, sia l'avvio subordinato alla pressione del tasto Cue. Il tasto rev serve per fare andare al contrario il pezzo, il tasto alla sua destra (
Il tasto edit serve per accedere ad una finestra di dialogo dove potrete decidere quali marcatori lasciare sulla vostra forma d'onda, che appariranno sotto forma di bandierine, e tra i quali vi potrete muovere agevolmente con i pulsanti I< e >I
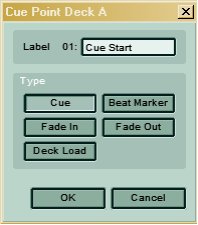
Questi marcatori servono oltre che per individuare rapidamente i punti salienti del brano anche per automatizzare il mix, ma come fare lo vedremo in una puntata apposita di questo tutorial.
Più al centro troveremo quest'altro gruppi di pulsanti-indicatori:
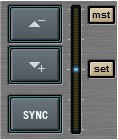
Il pulsante SYNC metterà automaticamente il nostro deck in sincronia con:
- L'atro deck, se è in play e sono stati rilevati i BPM e ne il pulsante MST e SET non sono premuti
- Le battute del master time se MST è premuto, ma questo lo spiegheremo meglio più avanti
Il coefficiente di sincronia è indicato dalla barra a lato. Se è assente e lampeggia un trattino blu, allora il tutto è a tempo; se vi è una barra arancione o sopra o sotto il trattino centrale, allora il tempo sarà tanto più fuori fase quanto maggiore sarà lunghezza della barretta arancione (che d'ora in poi chiameremo indicatore di sincronia).
Mentre due pezzi vanno, possono facilmente esserci dei locali cambi di tempo, pertanto basterà ripremere SYNC per riallinearli e vedere scomparire la barra arancione, ma attenti, l'effetto non è immediato, per meglio simulare l'effetto della mano del DJ sul piatto che lo rallenta o lo velocizza di poco dovremo tenere pemuto il tasto sino alla completa sparizione della barretta.
Al contrario i due tasti grossi + e – servono per mandare fuori fase le battute dei due brani.
Su questo mi fermo un attimo, spiegando la differenza tra fuori fase e fuori tempo: fuori tempo è quando il numero di BPM è differente, fuori fase è quando i BPM sono uguali ma la battuta non è allineata. Nella pratica si traduce che le casse di due pezzi fuori tempo anche se inizialmente sofrapposte con lo scorrere del tempo si disaccoppieranno sempre più, mentre due casse fuori fase rimarranno sempre nel medesimo rapporto temporale col procedere dei brani. Quest'ultimo caso può essere un effetto voluto dal DJ, per creare particolari effetti, ma è una cosa molto difficile da gestire, pertanto se siete neofiti dimenticatevi il fuori fase, anzi cercate di evitarlo il più possibile, ma con l'andare del tempo e l'accrescersi della vostra esperienza ricordatevi di questa possibilità.
Altro consiglio pratico è di non fidarvi ciecamente dell'indicatore di sincronia, alle volte con pezzi molto complessi ritmicamente può sbagliare, anche e soprattutto perchè il programma non sempre rileva correttamente il tempo del nostro pezzo.
Questa osservazione mi introduce ad un'ulteriore gruppo pulsanti:
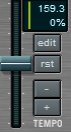
Qui troviamo un pitch slide come nei piatti veri che potremo variare a nostro piacere per variare il tempo.
Il range di variazione dello slide è indicato dall'impostazione settata in questo menù:
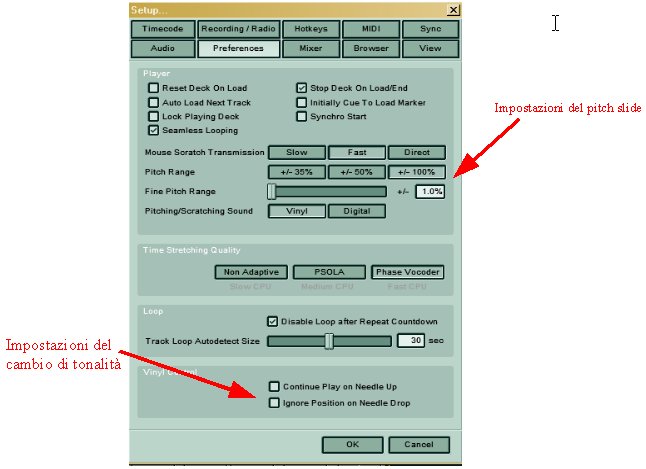
Potrà essere +/- 35,50,100 %, ma consiglio 100, permette più flessibilità. Inoltre potremo settare gli step compiuti dai pulsanti + e – di fianco al pitch slide con il settaggio “fine pitch range”.
Inoltre in questo gruppo comandi troviamo un riquadro con due numeri: il numero di BPM rilevato dal programma e la sua percentuale di accuratezza.
Generalmente se il pezzo è molto ritmato ed ha una cassa bella “definita” non ci sono problemi e Traktor non sbaglia, se però vi sono lunghe intro senza ritmica ci potrebbe volere un po di tempo prima che compaia il numero di BPM (potrebbe pure non comparire affatto, provate a mandare in play un canto gregoriano e poi ditemi!). Inoltre se la ritmica del brano non è costante potrebbe variare di colpo il numero di BPM rilevati, in qual caso vedrete scendere di colpo il numero percentuale sotto i BPM, l'indice di affidabilità. Questo indice è dato da numerosi fattori non indicati dalla Native Instruments, ma per esperienza vi dico che non vi baderete quasi, in ogni caso se il risultato del rilevamento automatico di BPM operato da Traktor non vi dovesse soddisfare, potrete intervenire premendo il tasto EDIT, facendo comparire questa finestra:
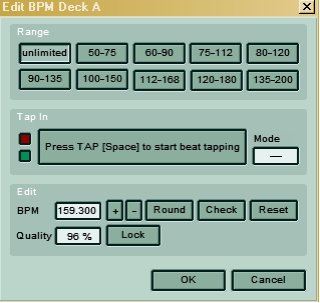
Qui potrete definire il range entro il quale rilevate le battute per minuto, potrete rilevarle manualmente premendo la barra spaziatrice in tempo con la musica o potrete imporre di rilevare valori tondi, ovvero privi di decimali, per meglio sincronizzarvi con dispositivi audio che non dispongono di tale accuratezza (mi vengono in mente le groove box, ma ve ne sono molti altri).
Come ultimo gruppo troviamo un ulteriore slide di fianco a quello del pitch che, assieme ad alcuni pulsanti, regola la tonalità del brano.

Noterete che questo slide si muove di comune accordo con quello del pitch, ma se premerete il tasto LOCK non lo farà più, permettendovi di variare la tonalità del brano senza alterare le battute o al contrario riportare ad una tonalità normale un pezzo di cui avete alterato le battute, questo soprattutto per pezzi con parti cantate permette di evitare il fastidiosissimo effetto “chipmans”, ovvero la voce in falsetto che si ottiene facendo scorrere più velocemente un brano (o la voce cupa se fatto rallentare). L'unico inconveniente di “lokkare” la tonalità è che questa operazione richiede molta potenza di calcolo al processore e qui la Native Instruments ci viene incontro permettendoci di settare la qualità con cui la tonalità viene modificata dallo slide.
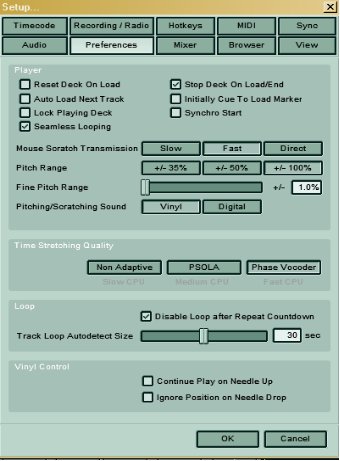
Partite dall'impostazione “PSOLA” e se variando la tonalità del brano doveste sentire crepitii o artefatti sonori scendete di qualità, altrimenti se tutto va bene provate ad imostare su “Phase Vocoder” la cui resa sonora è di molto superiore, se anche qui il suono non ha difetti siete a posto, altrimenti tornate a “PSOLA”. In ogni caso il vocoder è alla portata solo di processori relativamente recenti come P4 e AthlonXP sopra i 1800 MhZ, mentre per vecchi processori intorno agli 800 MhZ dovrete rinunciare al cambio di tonalità ed impostare su “Non Adaptative”.
<< Indice